Bab ini :
- Menjelaskan Tentang Konsep Membuat Grafik
- Menjelaskan Komponen Untuk Membuat Grafik pada VB
- Menjelaskan Langkah Membuat Grafik pada VB dari Data yang disediakan
KONSEP GRAFIK
Pada dasarnya sebuah grafik adalah gambaran beberapa buah data pada minimal dua buah koordinat dari satu titik acuan awal (titik nol). Dengan kata lain, kita dapat menampilkan beberapa nilai data menjadi sebuah grafik yang mewakili sebuah interpretasi terhadap posisi tertentu.
Misalnya kita memiliki data sebagai berikut: Setelah dilakukan pengukuran terhadap kecepatan angin di titik Q selama tujuh hari, maka didapatkan data sebagai berikut, Hari:{Senin, Selasa, Rabu, Kamis, Jumat, Sabtu, Minggu}; Kecepatan rata-rata: {10, 12, 15, 8, 20, 5, 7}meter/detik.
Dari data pengukuran kecepatan angin selama satu minggu di atas, maka kita dapat menyajikan data dalam bentuk grafik sebagai berikut:
Tabel 5.1 Hasil Pengukuran Kecepatan Angin
Dalam bentuk lain, data dapat disajikan sebagai grafik:
Gambar 5.1 Grafik Pengukuran Kecepatan Angin
Dari grafik di atas, kita dapat membuat sebuah grafik dengan langkah:
1). Membuat sumbu Y (sampai batas maksimal data) dan Sumbu X (sejumlah data)
2). Membuat sebuah garis dari titik 0 (0,0) yaitu satu langkah x dan 10 langkah y menuju titik A(1,10)
3). Membuat sebuah garis dari titik A(1,10) yaitu satu langkah x dan 12 langkah y menuju titik B(2,12)
4). Membuat sebuah garis dari titik B(2,12) yaitu satu langkah x dan 15 langkah y menuju titik C(3,15)
5). Membuat sebuah garis dari titik C(3,15) yaitu satu langkah x dan 8 langkah y menuju titik D(4,8)
6). Membuat sebuah garis dari titik D(4,8) yaitu satu langkah x dan 20 langkah y menuju titik E(5,20)
7). Membuat sebuah garis dari titik E(5,20) yaitu satu langkah x dan 5 langkah y menuju titik F(6,5)
8). Membuat sebuah garis dari titik F(6,5) yaitu satu langkah x dan 7 langkah y menuju titik G(7,7)
Setelah langkah di atas selesai, maka akan tersaji sebuah grafik data seperti Gambar 5.1.
KOMPONEN DALAM VISUAL BASIC
PictureBox
Visual basic menyediakan beberapa komponen yang dapat digunakan untuk membuat sebuah grafik di atas. Komponen yang dapat digunakan adalah PictureBox.
PictureBox dapat digunakan sebagai kontainer untuk menampung objek lainnya, misalnya sebuah image/file gambar, sebuah textbox, ataupun yang lainnya. Selain itu, PictureBox juga memiliki beberapa metode khusus yang dapat digunakan untuk menggolah gambar, diantaranya:
| Metode | Keterangan |
| Circle(x,y), r, warna, awal, akhir, aspek | Untuk menggambar sebuah lingkaran dengan titik pusat (x,y) sebesar nilai radius r, dengan warna , dimulai dari sudut awal sampai akhir dengan nilai perbandingan tinggi dan lebar sebesar aspek |
| Line(x1,y1)-(x2,y2),warna | Untuk membuat sebuah garis dari titik awal (x1,y1) sampai titik akhir (x2,y2) dengan warna |
| Line(x1,y1)-(x2,y2),warna,B | Untuk membuat kotak dari titik (x1,y1) sampai (x2,y2), atau dengan lebar x2-x1 dan panjang y2-y1 |
| Line(x1,y1)-(x2,y2),warna,BF | Untuk menggambar kotak yang diisi warna dari titik (x1,y1) sampai (x2,y2) |
| Pset(x,y) | Untuk membuat sebuah titik pada koordinat (x,y) |
| Point(x,y) | Mendapatkan nilai warna pada sebuah titik koordinat (x,y) |
| CurrentXCurrentYPrint Out | Mencetak/menampilkan teks Out pada koordinat (X,Y) |
Label
Sebuah tampilan biasanya memerlukan beberapa keterangan kepada pengguna untuk menjelaskan maksud dari tampilan tersebut. Dalam Visual Basic, sebuah keterangan dalam desain software dapat diberikan menggunakan komponen Label dengan menuliskan pada properties Caption. Misalnya, kita akan menuliskan keterangan “Grafik Data Pengukuran Kecepatan Angin” pada grafik yang kita sajikan. Maka kita dapat membuat pada Visual Basic:
| Name | Object | Properties |
| Label1 | Label | – Name: Label1- Caption: Grafik Data Pengukuran Kecepatan Angin- Alignment: 2 – Center |
Frame
Dalam desain software terkadang dibutuhkan untuk mengelompokkan keterangan maupun control menjadi kategori yang sama. Dalam Visual Basic kita dapat melakukan dengan meletakkan komponen yang bersesuaian kategori dalam sebuah kontainer Frame. Misalnya, kita akan membuat kategori data Hari:{Senin, Selasa, Rabu, Kamis, Jumat, Sabtu, Minggu}; Kecepatan rata-rata: {10, 12, 15, 8, 20, 5, 7}meter/detik. Nama kategori yang dikehendaki dituliskan pada properties Caption dari frame tersebut.
| Name | Object | Properties |
| Frame1 | Frame | – Name: Frame1- Caption: Data |
CommandButton
Pastinya sebuah software membutuhkan masukan/aksi dari pengguna, misalnya memasukkan data, melakukan keputusan operasi, ataupun yang lainnya. Dalam Visual Basic input dari pengguna berupa eksekusi suatu proses dilakukan dengan memberikan sebuah button/tombol, yaitu melalui CommandButton. Dimana sebuah operasi akan dilakukan jika pengguna menekan sebuah button tertentu. Perintah yang akan dieksekusi diletakkan diantara:
Private Sub Command1_Click()
‘ perintah eksekusi ditulis di sini
End Sub
MSComm
MsComm merupakan sebuah gerbang yang menghubungkan antara dunia luar hardware/rangkaian elektronik dengan software Visual Basic yang akan dibuat. Data dari pengukuran sistem hardware dikirim ke komputer melalui sebuah protokol komunikasi serial RS232. Untuk dapat berkomunikasi, MSComm harus diatur sesuai dengan konfigurasi yang sama pada sisi hardware. Konfigurasi yang harus diatur meliputi: baudrate, parity, databit, stop bit dan port number.
Untuk dapat menggunakan MSComm, Anda harus melakukan prosedur berikut secara berurutan:
1). Mengatur konfigurasi: baudrate, parity, databit, stop bit, port number
2). Mengatur buffer: InBufferSize dan OutBufferSize
3). Membuka koneksi serial, yaitu mengatur properties MSComm.PortOpen = true
4). Mengirim data melalui MSComm.Output = DataOut, dan atau
5). Menerima data melalui DataIn = MSComm.Input
6). Menutup koneksi serial, yaitu mengatur properties MSComm.PortOpen = false
LANGKAH MEMBUAT GRAFIK PADA VB
Selanjutnya Anda dapat melanjutkan untuk membuat grafik secara langsung di Visual Basic. Untuk dapat membuat grafik di Visual Basic, Anda harus melakukan langkah-langkah berikut ini:
1). Buka Visual Basic dari Start à All Programs à Microsoft Visual Basic 6.0 à Microsoft Visual Basic 6.0
2). Selanjutnya Anda akan menemui tampilan berikut
Klik OK.
3). Buatlah tampilan seperti berikut:
| Name | Object | Properties |
| Form1 | Form | – Name: Form1- Width:- Height:- StartUpPosition: 2 – CenterScreen |
| Label1 | Label | – Name: Label1- Caption: Graik Data Pengukuran Kecepatan Angin- Alignment: 2 – Center- Width:- Font: Font Style à Bold |
| Picture1 | PictureBox | – Name: Picture1- AutoRedraw: True- BackColor: &H80000008& |
| Frame1 | Frame | – Name: Frame1- Caption: Data |
| Label2 | Label | – Name: Label2- Caption: Senin |
| Label3 | Label | – Name: Label3- Caption: Selasa |
| Label4 | Label | – Name: Label4- Caption: Rabu |
| Labe5 | Label | – Name: Label5- Caption: Kamis |
| Label6 | Label | – Name: Label6- Caption: Jumat |
| Label7 | Label | – Name: Label7- Caption: Sabtu |
| Label8 | Label | – Name: Label8- Caption: Minggu |
| Text1 | TextBox | – Name: Text1- Text:10 |
| Text2 | TextBox | – Name: Text2- Text:12 |
| Text3 | TextBox | – Name: Text3- Text:15 |
| Text4 | TextBox | – Name: Text4- Text:8 |
| Text5 | TextBox | – Name: Text5- Text:20 |
| Text6 | TextBox | – Name: Text6- Text:5 |
| Text7 | TextBox | – Name: Text7- Text:7 |
| Frame2 | Frame | – Name: Frame2- Caption: Grafik |
| Text8 | TextBox | – Name: Text8- Text:0 |
| Text9 | TextBox | – Name: Text9- Text:0 |
| Text10 | TextBox | – Name: Text10- Text:0 |
| Text11 | TextBox | – Name: Text11- Text:0 |
| Text12 | TextBox | – Name: Text12- Text:0 |
| Label9 | Label | – Name: Label9- Caption: Data |
| Label10 | Label | – Name: Label10- Caption: X1 |
| Label11 | Label | – Name: Label11- Caption: Y1 |
| Label12 | Label | – Name: Label12- Caption: X2 |
| Label13 | Label | – Name: Label13- Caption: X2 |
| Command1 | CommandButton | – Name: Command1- Caption: Gambar |
4). Double klik Pada Command1, sehingga akan muncul sisi code
Private Sub Command1_Click()
End Sub
5). Sebelum membuat garis pada Visual Basic, Anda harus memahami dasar berikut dalam Visual Basic:
Titik awal nilai x=0 dan y=0 adalah dari kiri atas bagian PictureBox, sehingga untuk menggambar sebuah grafik yang dalam grafik dimulai dari bagian kiri bawah, maka titik Y adalah kebalikan dari nilai yang akan digambar.
| Visual Basic | Grafik |
| X = Data | X = Data |
| Y = TitikNolY – Data | Y = Data |
Sehingga untuk menggambar garis dengan nilai A(1,10), maka yang harus dilakukan:
ü Menentukan titik awal sumbu X1 (TitikNolX), Misal 0
ü Menentukan titik awal sumbu Y1 (TitikNolY), misal 2000
ü Menentukan nilai sumbu Y2 = TitikNolY – 10
ü Menentukan Nilai sumbu X2 = 1
ü Menentukan nilai skala satuan yang mewakili satu nilai, misal 1 satuan= 100 skala
ü Menggambar garis dengan Picture1.Line (TitikNolX,TitikNolY) – (X2*skala,Y2*skala), warna
Picture1.Line(0,2000)-(1*100,2000-(10*100)),warna
Dalam bentuk tabel, tahap menggambar grafik data adalah:
| Senin | Selasa | Rabu | Kamis | Jumat | Sabtu | Minggu | |
| Data | 10 | 12 | 15 | 8 | 20 | 5 | 7 |
| X1 | 0 | 1 | 2 | 3 | 4 | 5 | 6 |
| Y1 | 0 | 10 | 12 | 15 | 8 | 20 | 5 |
| X2 | 1 | 2 | 3 | 4 | 5 | 6 | 7 |
| Y1 | 10 | 12 | 15 | 8 | 20 | 5 | 7 |
Untuk Menggambar pada Visual Basic:
skala=100
TitikNolY = 3000
X2 = X1 + (1*skala)
Y2 = TitikNolY – (Data*skala)
| Senin | Selasa | Rabu | Kamis | Jumat | Sabtu | Minggu | |
| Data | 10 | 12 | 15 | 8 | 20 | 5 | 7 |
| X1 | 0 | 100 | 200 | 300 | 400 | 500 | 600 |
| Y1 | 0 | 2000 | 2800 | 1500 | 2200 | 1000 | 2500 |
| X2 | 100 | 200 | 300 | 400 | 500 | 600 | 700 |
| Y1 | 2000 | 2800 | 1500 | 2200 | 1000 | 2500 | 2300 |
Isikan code berikut pada Private Sub Command1_Click()
<br /> Private Sub Command1_Click()</p> <p>' data yang akan digambar</p> <p>Data = Text8.Text</p> <p>' titik awal untuk menggambar garis, Titik O</p> <p>X1 = Text9.Text</p> <p>Y1 = Text10.Text</p> <p>' titik data yang akan digambar Titik A</p> <p>X2 = Text11.Text</p> <p>Y2 = Text12.Text</p> <p>' menggambar garis</p> <p>Picture1.Line (X1 * SkalaX, TitikNolY - (Y1 * SkalaY))-(X2 * SkalaX, TitikNolY - (Y2 * SkalaY)), vbRed</p> <p>' mengatur nilai untuk titik berikutnya</p> <p>Text9.Text = X2 ' X1 = X2</p> <p>Text10.Text = Y2 ' Y1 = Y2</p> <p>Text11.Text = X2 + 1 ' X2 = X2 + 1</p> <p>Text12.Text = Data</p> <p>End Sub</p> <p>Tulis deklarasi berikut pada bagian paling atas code.</p> <p>Dim X1, X2, Y1, Y2, Data As Integer</p> <p>Dim Step, SkalaX, SkalaY As Integer</p> <p>Dim TitikNolX, TitikNolY As Integer</p> <p>Pada bagian Form_load</p> <p>Private Sub Form_Load()</p> <p>' nilai skala dalam menggambar pada VB</p> <p>SkalaX = 500</p> <p>SkalaY = 100</p> <p>' Titik acuan sumbu Y, sebagai titik nol sumbu Y</p> <p>TitikNolY = 3000</p> <p>End Sub</p> <p>Pada bagian text8_change</p> <p>Private Sub Text8_Change()</p> <p>Text12.Text = Text8.Text</p> <p>End Sub<br />
6). Hasilnya akan seperti berikut:
Isikan data yang akan digambar pada Y2, secara otomatis data ke 2 yang akan digambar akan terhubung.
Untuk source code grafik lainnya silakan download di Grafik Dinamik



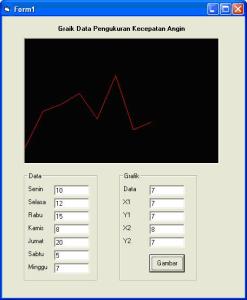






80 responses to “MEMBUAT GRAFIK PADA VISUAL BASIC (VB)”
Liyana
Agustus 16th, 2015 pukul 20:31
mas mau tanya kalo mau nampilin persamaan garis dari grafik yang kita bikin caranya gimana ya mas? mohon bantuannya..
SukaSuka
usman ali
Desember 5th, 2013 pukul 08:34
filenya tidak bisa dibuka pak.. gmn tuuh
SukaSuka
Gustaf Dwi Prie Anugrah
November 25th, 2013 pukul 20:06
maaf mas mau minta tlong,,, bisa kah buatkan tutorial untuk membuat grafik pada VB 6. dengan 2 garis begitu persamaan linier.
kemudian kalau titik koordinatnya ada yg bernilai (0,0) baik garis yang 1 atau garis yang ke 2. maka kita pake titik uji lagi. nah titik uji ini pakai (0,0) jika koordinatnya tidak bernilai 0,0 . klau ada yg bernilai 0,0 mka titik uji sembarang aja..
untuk menentukan arsiran gtu..
syaa bingung gmana bikinnya ini -_- banyak tutorial sya cari blum dapat dapt
SukaSuka
roohmadi
November 27th, 2013 pukul 22:37
Wah sulit nih kalau dengan VB 6. Saya belum pernah mencobanya. Pakai Matlab atau semisalnya lebih mudah tuh.
SukaSuka
att systems
April 26th, 2013 pukul 16:16
I really like looking through a post that will make people think.
Also, many thanks for allowing me to comment!
SukaSuka
bulan
Desember 7th, 2012 pukul 12:55
pak..klo mau ngatur nilai pada sumbu Y bgaimana pak?? biar nilai 32,3 dan 32,4 bisa ada jeda gto..
SukaSuka
roohmadi
Desember 7th, 2012 pukul 13:12
1. Nilainya dibuat integer dengan mengalikan 10, kemudian step Y dibuat skala : 10
SukaSuka
Yeremia
April 16th, 2018 pukul 00:25
Bahasa pemrograman “titiknol” apa ya?
SukaSuka
roohmadi
April 16th, 2018 pukul 09:37
“titiknol” itu nama sebuah variabel
SukaSuka
Joen Junð
November 30th, 2012 pukul 17:25
pak bagaimana caranya coding untuk membuat segitiga…
SukaSuka
roohmadi
Desember 7th, 2012 pukul 13:11
Pakai Line saja…
Segitiga yang mau dibuat apa?
SukaSuka
rendra
November 23rd, 2012 pukul 00:28
pak gmna bkin spya grafiknya bsa jln y,??
SukaSuka
roohmadi
November 23rd, 2012 pukul 08:48
silakan melihat bagian akhir posting saya ini. disitu sudah saya lampirkan source code untuk grafik dinamik, namun belum sempat saya bahas dalam sebuah posting.
Demikian, semoga bermanfaat.
SukaSuka
brian
Oktober 26th, 2012 pukul 19:02
permisi pak, posting ini bermanfaat sekali pak untuk saya yang baru belajar,
tapi saya ada kendala pak, apabila saya ingin menambahkan satu tombol untuk mengosongkan kembali picture box nya, jadi seakan-akan tombol reset, bagaimana caranya pak? lalu ketika tombol tersebut di tekan, grafik yang sebelumnya tersimpan pak, jadi bisa dibuka kembali.
mohon responnya..
terima kasih
SukaSuka
roohmadi
Oktober 26th, 2012 pukul 21:25
silakan membaca jawaban saya pada link
http://rohmadi.com/2012/09/22/menyimpan-dan-membuka-data-logging-dengan-visual-basic-6/#comment-483
SukaSuka
nopy
September 20th, 2012 pukul 11:23
pak,,gmna caranya membuat grafik realtime tersebut bisa terekam dan tersimpan .maksudnya kita bisa melihat data grafik tersebut misal data sejam yg lalu,,,,
SukaSuka
roohmadi
September 22nd, 2012 pukul 21:18
silakan membaca posting saya yang terbaru di
http://rohmadi.com/2012/09/22/menyimpan-dan-membuka-data-logging-dengan-visual-basic-6/
SukaSuka
mosleim
September 7th, 2012 pukul 20:24
mas, terimakasih mas, saya benar2 terbantu dengan artikel ini. semoga lancar rejeki mas, hehe….masih belum bisa ngasih apa-apa soalnya, 🙂
SukaSuka
roohmadi
September 10th, 2012 pukul 05:50
sama-sama. mudah-mudahan bermanfaat ya…
SukaSuka
Sahab
Juli 20th, 2012 pukul 06:32
Wahh!!! keren nih, boleh di coba…
terima kasih ilmunya sebelumnya… 🙂
SukaSuka
roohmadi
Juli 22nd, 2012 pukul 04:09
Terima kasih.
SukaSuka
lee
Juni 25th, 2012 pukul 08:20
mas bisa minta tolong coding buat interface mikrokontroller saya lagi kesulitan dengan itu, bisa minta tlg source codenya dikirim di email saya mas tolong banget. ini email saya mas amin_riza2@yahoo.co.id
SukaSuka
syahri
Juni 19th, 2012 pukul 21:40
maaf sebelumnya saya mau menanyakan bagaimana caranya untuk membuat 2 buah grafik dalam 1 picture…. terimakasih
SukaSuka
roohmadi
Juni 20th, 2012 pukul 08:58
bisa, tinggal edit pada bagian ini:
Picture1.Line (X1 * SkalaX, TitikNolY – (Y1 * SkalaY))-(X2 * SkalaX, TitikNolY – (Y2 * SkalaY)), vbRed
‘—-penjelasan
jika perintah diatas maksudnya adalah: membuat garis pada Picture1 dari koordinat (X1,Y1) sampai (X2,Y2) dengan warna merah.
untuk membuat grafik/garis kedua tinggal membuat garis baru dengan warna lain dan nilai koordinat yang disesuaikan dengan data ke-2.
Picture1.Line (X11 * SkalaX, TitikNolY – (Y11 * SkalaY))-(X21 * SkalaX, TitikNolY – (Y21 * SkalaY)), vbRed
Picture1.Line (X12 * SkalaX, TitikNolY – (Y12 * SkalaY))-(X22 * SkalaX, TitikNolY – (Y22 * SkalaY)), vbBlue
SukaSuka
bulan
Oktober 24th, 2012 pukul 22:01
mas udah saya coba saran yang itu,,grafiknya keluar dua warna merah dan biru tapi nilainya di jumlahkan atau grafik yang kedua munculnya tidak dari NOL tapi melanjutkan grafik yang pertama ,,yang Tugas akhr saya itu 2 grafik dalam satu picture box tapi datanya sendiri sendiri ..mohon bantuanya mas
SukaSuka
roohmadi
Oktober 25th, 2012 pukul 04:09
coba cek coding setelah yang berikut ini:
Picture1.Line (X1 * SkalaX, TitikNolY – (Y1 * SkalaY))-(X2 * SkalaX, TitikNolY – (Y2 * SkalaY)), vbRed
‘ mengatur nilai untuk titik berikutnya
‘—— dibawah ini adalah untuk menentukan titik awal
……
dan pada bagian ini:
TitikNolY – (Y1 * SkalaY), berarti harus ada Y1 sebagai data pertama dan Y2 sebagai data kedua.
SukaSuka
bulan
November 3rd, 2012 pukul 15:12
ehm mesti ymail ke gmail susah. .ok sy email lg aja pak . .
SukaSuka
bulan
November 30th, 2012 pukul 14:58
terima ksih pak ats bantuannya..sudah baca eamail saya yang baru?
SukaSuka
roohmadi
November 30th, 2012 pukul 15:41
sudah.
SukaSuka
bulan
Oktober 28th, 2012 pukul 02:46
maap pak mau tanya. .soal 2 grafik d picture box . .picture1.line saya letakan di dlm masing2 if . .atw bs jd if ke 1 mencetak merah if k2 mencetak biru. tp datanya msh saja menjumlahkan. .pdh ingn sy msing2 grafik g ada hub. .makasih
SukaSuka
roohmadi
Oktober 28th, 2012 pukul 20:11
bisa dikirimkan coding yang telah dibuat ke email saya?
saya coba bantu untuk menyelesaikannya. trims
SukaSuka
bulan
November 1st, 2012 pukul 18:10
alamat emailnya apa pak????? mhn bantuannya ya pak .. cuma tinggal itu
SukaSuka
roohmadi
November 1st, 2012 pukul 19:34
roohmadi@gmail.com
SukaSuka
bulan
November 3rd, 2012 pukul 11:25
sudah sy email pak .
SukaSuka
roohmadi
November 3rd, 2012 pukul 13:25
belum masuk
SukaSuka
roohmadi
November 3rd, 2012 pukul 13:24
kok belum masuk ya?
SukaSuka
bulan
November 3rd, 2012 pukul 15:33
maaf pak emailx sudah msuk blm??sy resend pk ymail dan gmail 2x . .
SukaSuka
roohmadi
November 3rd, 2012 pukul 16:00
semoga bermanfaat.
SukaSuka
roohmadi
November 3rd, 2012 pukul 16:00
Sudah saya kirimkan file yang saya edit.
SukaSuka
Deden
Mei 25th, 2012 pukul 21:58
gan, itu kan grafiknya garis lurus(lineshape bsa d pake)
kalo yg grafiknya garis lengkung gmna gan?
SukaSuka
roohmadi
Juni 20th, 2012 pukul 08:54
wah, kalau garis lengkung, ane belum bikin gan. soalnya grafik di atas semi manual.
SukaSuka
Ibnu Prasetyo
April 28th, 2012 pukul 09:49
Mas, saya kesusahan membuat grafik dinamis untuk monitoring arus listrik 3 fasa..
BIsa minta tolong bantu source code_nya gg mas?
ibnu.prasetyo17@gmail.com
thx
SukaSuka
roohmadi
Juni 20th, 2012 pukul 08:53
silakan download dari link berikut:
http://www.produk-inovatif.com/File Download/Grafik Dinamik.rar
SukaSuka
ikhwan
Maret 2nd, 2012 pukul 01:01
Mas, cara saya masih bingung mas tentang parameter parameter yang mas kasih. Nentuinya gimana? Itu berlaku untuk semua ukuran boxnya ya mas. o,ya mas. kalau mau nampilin koorfinat titik untuk setiap perubahan data gimaa mas.. ?
Mohon bantuanya. Kalau mas punya codingnya bisa kirim ke email saya gak mas. email yang saya pakai sekarang ini. terima kasih banyak atas ilmunya.
SukaSuka
roohmadi
Maret 2nd, 2012 pukul 09:00
– Parameter apa yang dimaksud?
– Ukuran box apa?
untuk menampilkan koordinat bisa saja, gunakan perintah:
PictureBox1.CurrentX = X
PictureBox1.CurrentY = Y
PictureBox1.Print X & “,” Y
‘—- nilai X dan Y adalah koordinat tujuan
SukaSuka
ikhwanpcr
Maret 2nd, 2012 pukul 22:24
Iya mas. Saya udah donwload yang dynamis. saya masih gak ngerti tentang skala itu mas. yang ini mas.
‘nilai awal
X1 = 0
Y1 = 0
X2 = 1
Y2 = 0
‘ nilai skala dalam menggambar pada VB
SkalaX = 50
SkalaY = 10
‘ Titik acuan sumbu Y, sebagai titik nol sumbu Y
TitikNolY = 3000
apakah ini ada perhitunganya gak mas nentuin besaranya. Kan X dan Y di picture kitakan beda kan mas. Nah bagaimana perhitungan untuk nentuin parameter SkalaX,Y dan TitikNolY nya mas. Terima Kasih banyak mas.
SukaSuka
uyunk nafi
Januari 27th, 2012 pukul 05:54
bang, gimana cara nya menampilkan grafik di vb yang datanya di ambil dari flexgrid.
mohon bantuan nya…
makasih…
SukaSuka
roohmadi
Januari 28th, 2012 pukul 08:34
bisa, flexgrid memiliki properties coloumn dan row untuk bisa diakses. Jadi untuk mendapatkan data dari tiap cell pada flexgrid, kita tinggal menentukan posisi cell yang dimaksud.
SukaSuka
nalini rizkyta
November 19th, 2011 pukul 15:51
maaf mau tanya?bisa gak membuat grafik dengan data masukan langsung dari mikro,trus tertampil di VB…mhon bantuannnya
SukaSuka
roohmadi
November 19th, 2011 pukul 20:45
bisa, coba pelajari dari replay @Indah di atas. Disitu saya membuat grafik dengan sampling data terhadap waktu. Data dapat digantikan capture dari mikro.
SukaSuka
salman
November 17th, 2011 pukul 09:25
bang gimana cara membuat grafik sin yang garisnya ngk geter geter bang
bang please bantu ya bang
SukaSuka
roohmadi
November 19th, 2011 pukul 20:43
Jika ingin membuat grafik yang smooth, coba step dikurangi (semakin kecil semakin smooth). Selain itu bisa juga dengan memperkecil resolusinya/sampling datanya.
SukaSuka
bumec
Oktober 20th, 2011 pukul 22:40
pak saya juga mau donk, source vb yang bapak kirim ke si Indah…
sebagai referensi saya…
kalau berkenan kirim ke email saya saja pak…
trims…
SukaSuka
roohmadi
Oktober 25th, 2011 pukul 10:53
Coba cek salah satu komentar di atas, saya sudah memberikan link untuk download.trims
SukaSuka
bumec
Oktober 20th, 2011 pukul 18:09
pak,, gimana ya buat grafik real time di vb 6?? data nya dari sensor suhu (LM35).
kalau dari artikel bapak di atas, datanya kan kita yg buat (manual).
nah sekarang kalau datanya langsung dari sensor (sensor suhu) program nya gimana tu pak..???
trims sebelumnya…
SukaSuka
roohmadi
Oktober 20th, 2011 pukul 20:57
Silakan mereview jawaban dari pertenyaan yang ada di atas, kalau tidak salah sudah saya jawab pertanyaan yang identik.
Untuk pembahasannya, insya Alloh waktu yang akan datang. trims
SukaSuka
Mulyadi
Oktober 20th, 2011 pukul 13:16
cara membuat circle 7 lapis dgn VB,,,mohon dibantu cara buat nya…trims
SukaSuka
roohmadi
Oktober 20th, 2011 pukul 13:25
yang dimaksud dengan 7 lapis, gimana ya? bisa diperjelas?
SukaSuka
didi
Oktober 13th, 2011 pukul 11:41
komponen yang perlu di install sebelum membuat chart apa aja pak??
SukaSuka
roohmadi
Oktober 13th, 2011 pukul 11:54
Semua komponen sudah terinstall sewaktu kita melakukan installasi default VB 6.0
Kita membuka VB 6.0 dengan tampilan standar, sudah dapat membuat grafik ini. Karena hanya menggunakan PictureBox, Timer.
cmiiw.
SukaSuka
Ani
Agustus 17th, 2011 pukul 13:18
Pak, bagaimana membuat line bergerak / animasi line pada vb.dimana sisi x line tetap disatu titik sedangkan sisi y line bisa bergerak dengan arah vertikal / horizontal ? terimakasih pak
SukaSuka
roohmadi
Agustus 17th, 2011 pukul 19:27
Silakan cek code yang saya link berikut. Semoga berguna.
SukaSuka
indah
Juli 12th, 2011 pukul 13:01
terima kasih pak 🙂
SukaSuka
indah
Juli 12th, 2011 pukul 00:45
gpp, pak..
tapi sebenar dan sesesungguhnya saya binggung mau mulai darimana membuat grafik dimanic ini.
pak,
“Saya juga sudah sering membuat data logger dari data sensor yang diterima lewat serial kemudian dibuat grafik pada VB. Pada contoh grafik dinamik, data diambil dari data slider.value, tinggal diganti data dari serial yang diterima”
bpk bisa kirimkan file vbnya pak ke email saya??
karna saya mau mencobanya sebagai refrensinya..
terima kasi sebelumnya 🙂
SukaSuka
roohmadi
Juli 12th, 2011 pukul 09:46
saya sudah kirim lewat email, silakan cek.
SukaSuka
roohmadi
Juli 7th, 2011 pukul 20:30
Mungkin dalam waktu dekat saya belum bisa menyusun tulisan lanjutan.
Namun pada intinya, untuk menampilkan display grafik yang kontinyu, adalah kita menentukan nilai Xmaks. kemudian jika nilai X2 >= Xmaks, maka nilai X1 =0; Dan bersihkan display.
Jika grafik telah sampai titik Xmaks, maka grafik akan mulai digambar mulai dari titik awal.
SukaSuka
indah
Juli 1st, 2011 pukul 13:43
iya pak yg seperti itu, grafik na akan berubah-ubah terus ..
jadi, klo yg “jadi tdk terbatas hanya 1 screen display” ini bisa bpk postingkan tutorial dan grafik na?
SukaSuka
roohmadi
Juli 1st, 2011 pukul 13:53
OK, tunggu aj posting berikutnya.Terimakasih
SukaSuka
indah
Juli 1st, 2011 pukul 11:23
pak, contoh grafik dinamic yg bpk kirim ini, bisa dibuat dalam bentuk trafiik dinamic? soal na akan di lyat data na dri banyak user dan menggunakan komunikasi serial ..
baik lah pak, saya akan tunggu posting bpk ttg itu
mohon pencerahan na pak 🙂
SukaSuka
roohmadi
Juli 1st, 2011 pukul 11:30
yang dimaksud grafik dinamic, mirip dengan grafik pada Memori PC? real time dan berulang gitu?
bisa saja. saya juga sudah pernah membuat yang seperti itu, jadi tdk terbatas hanya 1 screen display.
SukaSuka
indah
Juni 30th, 2011 pukul 22:11
begitu ya pak,
bpk ada tutorial ttg itu?? atau referensi buku
saya udh googling masi gak nemu.. 😦
SukaSuka
roohmadi
Juli 1st, 2011 pukul 09:10
untuk tutorial saya belum membuatnya, insya Alloh jika memang membutuhkan, dalam waktu dekat saya usahakan untuk saya posting. tapi sebelumnya saya sudah pernah membuat dataloggernya, jadi tinggal menyusun tulisan.
SukaSuka
indah
Juni 29th, 2011 pukul 10:52
selamat siang,
Ada yg ingin saya tanyakan
menurut bpk, bagaimana klo trafik dinamic ini dpt di hubungkan ke komunikasi serial dalam pengiriman dan penerimaan data?
mohon pencerahan na,
terima kasi sebelum na 🙂
SukaSuka
roohmadi
Juni 30th, 2011 pukul 09:44
Bisa saja, tinggal data yang dibaca diambil dari data serial yang diterima. Saya juga sudah sering membuat data logger dari data sensor yang diterima lewat serial kemudian dibuat grafik pada VB. Pada contoh grafik dinamik, data diambil dari data slider.value, tinggal diganti data dari serial yang diterima.
SukaSuka
indah
Juni 23rd, 2011 pukul 14:05
terima kasi, yg bpk berikan sangat berguna 🙂
SukaSuka
roohmadi
Juni 23rd, 2011 pukul 14:19
sama-sama, Semoga bermanfaat.
SukaSuka
indah
Juni 19th, 2011 pukul 13:16
Hi,
terimakasi buat ilmu na 🙂
saya pemula di vb dan skrg belajar buat grafik di VB 6.
oia, da yg ingin yg saya tanyakan kpd bpk
gimana cara na buat grafik yg dynamic??
saya bingung sekali, blum dapat tutorial na 😦
terima kasih
SukaSuka
roohmadi
Juni 19th, 2011 pukul 13:55
Silakan cek code yang saya link berikut. Semoga berguna.
SukaSuka
Lutfi Andrian
Juni 11th, 2011 pukul 08:40
terima kasih atas ilmu yang diberikan, kebetulan sekali, sekarang saya lagi belajar visual basic untuk pemodelan grafik (untuk membuat grafik interaksi kolom ) ^_^
SukaSuka
roohmadi
Juni 11th, 2011 pukul 10:22
Senang apa yang saya sampaikan bisa bermanfaat bagi Anda.
SukaSuka
3 Trackbacks / Pingbacks
Produk Inovatif » Membuat Grafik Aktual di Visual Basic 6 Desember 24th, 2012 pukul 10:13
[…] artikel sebelumnyatelah dibahas tentang bagaimanakah membuat grafik pada visual basic, maka pada posting ini adalah […]
SukaSuka
Membuat Grafik Dinamik Pada Visual Basic 6 « Weblog Rohmadi Desember 11th, 2012 pukul 05:23
[…] artikel sebelumnya telah dibahas tentang bagaimanakah membuat grafik pada visual basic, maka pada posting ini adalah […]
SukaSuka
Menyimpan dan Membuka Data Logging Dengan Visual Basic 6 « Weblog Rohmadi September 22nd, 2012 pukul 21:17
[…] dan Membuka Data Logging Dengan Visual Basic 6 Tulisan kali ini adalah mencoba menjawab pertanyaan dari pengunjung, “bagaimana cara menyimpan dan membuka kembali data dari sebuah data […]
SukaSuka